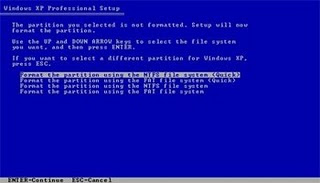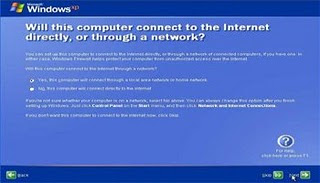yang belum pernah ngeliat Warnet,ini dya gambarnya di samping kiri!!
tapi menurut saya jika kita ada kemauan Untuk melakukan itu, Knapa Tidak ?? Betull???
Ketidaktahuan tentang bagaimana sebuah sistem jaringan dapat berjalan lancar adalah alasan utama kita untuk terus menggunakan tenaga mereka.
Dibawah ini merupakan denah dasar instalasi pada warnet Khayalan Saya (Warnet imam77) internet yang memiliki 1 server & 12 client seperti terlihat pada gambar di bawah ini:
Persiapan hardware dan software
Hendaknya sebelum kita melaksanakan instalasi jaringan, terlebih dahulu kita mempersiapkan Hardware & software yang akan tersambung di dalam lingkup jaringan tersebut. Beberapa langkah persiapan yang diperlukan adalah :
1. PC Server, spesifikasi minimal yang disarankan :
a. Hardware :
v MotherBoard : Kecepatan setara 3.00 Ghz untuk dual Core
v Ram : 1 Ghz
v Harddisk : 160 GB
v NIC / LAN Card : 10/100 Mbps
v Drive : DVD / CD Writer
v Spesifikasi lain : Optional
b. Software :
v Windows XP SP2
v Bandwith Controller / Manager
v Billing System, dll
v Anti Virus
v Firewall
v Anti Spyware, Malware, Adware
2. PC Client
a. Hardware :
v MotherBoard : Kesepatan setara 2.80 Ghz
v Ram : 512 MB
v Harddisk : 40 Ghz
v VGA Card : Optional untuk Game
b. Software :
v Windows XP SP2
v Browsing Tools :
1. Internet Explorer
2. Mozilla FireFox
v Chatting Tools :
1. Yahoo Messenger
2. MiRC
v Game Online, Example:
1. Warcraft III
2. Ragnarok Online
3.Counter Strike
v Adobe Reader
v Anti Virus
v Winamp
v Microsoft Office
v Billing System
v Dsb
3. Hub / Switch / Router
Merupakan alat yang digunakan untuk membagi koneksi internet dari PC server ke PC Client.
4.


 Modem
Modem4.Modem
adalah sebuah device yang digunakan sebagai penghubung dari sebuah PC atau jaringan ke Penyedia Layanan Internet (Internet Service Provider / ISP).
2.3 Topology Jaringan dan Perkabelan
Dilihat dari tiga jenis topologi jaringan yang ada yaitu topologi ring,topologi bus dan topologi star maka yang paling baik dan ekonomis digunakan untuk instalasi pada warnet adalah topologi star. Untuk penerapan Topology Jaringan STAR pada kasus diatas, disarankan pemasangan sebagai berikut:

Keterangan gambar :
Kabel Merah : Kabel UTP/LAN yang menghubungkan antara Switch dengan PC client.
Kabel Biru : Kabel yang menghubungkan antara Switch dengan PC Server.
Kabel Hijau : Kabel Yang menghubungkan antara PC Server dengan Modem Eksternal.
Sedangkan Skema dasar Pemasangan Kable UTP pada Konektor RJ-45. Adapun urutan kabelnya adalah :
OP – O – HP – B – BP – H – CP – C
O=Orange; P=Putih; B=Biru; H=Hijau; C=Coklat.
Pengecekan koneksi antara PC Client dengan Switch dapat dilakukan dengan langkah sebagai berikut:
1) Dengan menggunakan Tester khusus untuk Kabel LAN. Tester ini mampu mengetahui apakah koneksi kabel antara ujung yang satu dengan yang lainnya sudah terpasang dengan baik atau belum. Jika tidak mempunyai alat tersebut pengetesan bisa dilakukan dengan cara manual yang akan dijelaskan pada Nomor 2.
2) Dengan memberi tanda pada masing-masing ujung kable dengan warna yang sama, lalu dipasang dengan penyesuaian antara nomor yang ada pada client dan nomor yang tertera pada Switch. Contoh: jika satu ujung kable dipasang pada PC client No.1 maka ujung yang lain hendaknya dipasang pada port No.1 pula pada Switch. Jika kabel tersambung dengan benar maka lampu yang terdapat pada Switch akan menyala. Jika tidak lampu tidak akan menyala atau menyala dengan tidak sempurna. Jika hal ini terjadi, maka harus dilakukan langkah-langkah pengecekan sebagai berikut:
a. Periksa apakah Konektor RJ-45 sudah terpasang pada portnya masing-masing
dengan benar. Pemasangan yang benar adalah jika sudah terdengar bunyi klik pada saat memasukan konektor.
b. Periksa apakah ada kabel UTP/LAN yang bengkok hingga ada kemungkinan patah.
c. Jika kedua langkah tadi tidak menyelesaikan masalah maka harus diakan pemasangan ulang konektor RJ-45. karena ada kemungkinan bahwa pada saat pemasangan konektor tidak semua kabel terhubung pada posisi yang benar.
d. Jika itupun tidak menyelesaikan masalah, maka langkah yang harus dilakukan
adalah mengganti kabel tersebut dengan yang baru. Karena ada kemungkinan ada kable yang putus didalam, yang disebabkan pada saat pemasangan kabel mengalami bengkok yang parah sehingga inti salah satu kable putus.
Nah Kalo Udah Baca, Silahkan Koment n Doakan saya ya, kelek jika sayaSudah Lulus n sukses, saya ingnMembuka usaha ini!!!